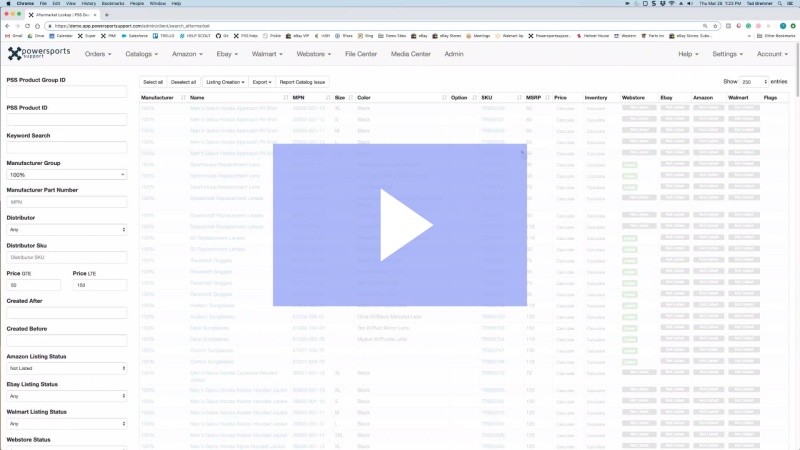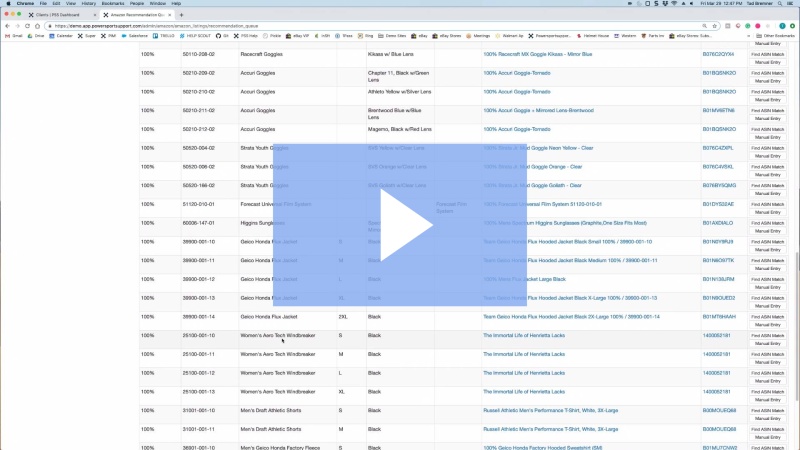Create Amazon Listings in PSS
Once you have Fine Tuned your Marketplace Settings and Configured your Inventory Rules, you are then ready to begin creating part and product listings on Amazon. To start, please open the PSS Catalog by clicking
PSS Home Page > Catalog > Search Aftermarket
This will land you in the PSS Catalog populated with all product data that PSS provides, for the distributors that you have keyed into your PSS General Account Settings page
Quick Note regarding products available from multiple distributors
When products exist from multiple distributors you only need to choose
Step 1 - Navigating the PSS Catalog and Catalog Filters
If you are taking advantage of all of the distributors that we integrate with, the Aftermarket PSS Catalog contains between 400,000 - 600,000 unique products at any given time. When you are starting from the beginning it can seem like a huge task to begin listing products. After all, where do you begin?
We recommend taking a brand-by-brand approach to start with while utilizing the robust filtering options that PSS provides on the left-hand navigation menu within the catalog. Manufacturer Group, Price and Amazon Listing Status, should all be filters that you begin using on day one.
Manufacturer Group
These are the brands available in the PSS Catalog. Keep in mind that because of the severely truncated data being provided by the distributors, some Manufacturer Groups will have multiple brands under one Group.
Example: Moose Racing is a fairly popular brand. PSS puts the following sub-brands all under Moose Racing: Moose Racing Hard-Parts, Moose Utility Division, Moose Racing Soft-Goods, and Moose Utility-Snow
Price
GTE refers to the Minimum and LTE refers to the Maximum. Use these filters to make sure that you are working with a product that is above your Minimum Price Threshold. This filter also helps to drill down to a more precise product range and weed out any expensive product.
Amazon Listing Status
To begin with, just use the Broad Search options at the bottom of this drop down. Select Amazon Listing Status Unlisted. You should ALWAYS use this filter when you are trying to create brand new listings; it will ensure that you are not doubling up on any work and always working with the unlisted product.
Step 2 - Send Products to the Queues
PSS does Brand/MPN lookups on Amazon ASINs and cross-references its own database in order to provide you with "Amazon ASIN Recommendations". Creation of Amazon listings in PSS is much less labor intensive than the eBay module however, you must carefully inspect our recommendations to ensure accuracy. Again, they are merely recommendations.
With all of that out there let's get going and create some Amazon Listings!
First, start by filtering down the catalog to the product that you wish to list. For this example, we will list some Arlen Ness Mirrors.
Keyword Search: Frame Grills
Manufacturer Group: Arlen Ness
Price: $50-$170
Amazon Listings Status: Not Listed
Once the results come up you can decide if you want to list all Frame Grills in this search result or just some.
- To list all you simply click the "Select All" button at the top.
- To list some you will click into empty space on each row, highlighting what you wish to list.
- Click the button Listing Creation > Amazon

Once you click the Amazon Listing Creation button you will get a pop-up. Make sure you click "SUBMIT"
Note: From the time that you click "Submit" it may take up to 30 minutes for the product listings to appear in one of the locations outlined below.
A video demonstrating how to move products from the PSS Catalog over to the PSS Amazon Queues
Step 3 - Move Product through the Queues
After products are created as outlined in the above steps, one of two things will happen.
1. Product Ends up in Recommendation Queue
This means that you have a product which PSS has an "ASIN Recommendation" for. ASIN Recommendations are not guarantees that you have matched a product to an ASIN. You must work through the recommendations to sort out the good ones vs the bad ones.
2. Product Ends up in Search Queue
This is a product that we do not have an ASIN Recommendation for. You are working with a product that requires you to find the ASIN on your own and input the ASIN Manually.
*To locate both of the above mentioned Amazon Queues simply click the Amazon menu tab at the top*

1. Working in the Recommendation Queue (PSS has an ASIN Recommendation)
After you submit your listings to PSS you will first want to first check the Recommendation Queue.
Now, PSS has ASIN Recommendations for all of these listings that you see here. You must pay some attention and do a quick cross-check to make sure that the Recommendations are solid. These are NOT ASIN Matches! These are ASIN Recommendations.
The PSS Catalog Data is on the left in the standard text. The Amazon Recommended Data is on the right in hyperlink format. Cross check the Product Name, Size, Color, Option and compare it to the "Recommended Title" on the right column".
If the PSS data matches the Amazon recommended data than you should feel fairly confident accepting the recommendation. If the data does not match then you need to reject or delete the recommendation
You can "Select All" and unhighlight the bad data or, you can just highlight the good data.
A video demonstrating the PSS Amazon Recommendation Queue

The above example is a great example of why you must pay close attention. In this case, the MPN in the PSS data does NOT match the Amazon recommended data. We have unhighlighted the bad rows to ensure that it does not get listed. To take it a step further you could highlight only that bad row and click the "Reject" button to remove it from the Recommendation Queue altogether.
Here are some closer looks at BAD RECOMMENDATIONS. DO NOT ACCEPT THESE!
Bad Match - Example 1
 Bad Match - Example 2
Bad Match - Example 2
 Bad Match - Example 3
Bad Match - Example 3

If the data on the left (the PSS data) does not match the data on the right (the amazon data), then you should NOT accept the recommendation. It is not uncommon for our ASIN recommendations to be incorrect. By accepting an ASIN recommendation you are putting a live listing onto a marketplace. PSS is not responsible for you approving bad recommendations in the ASIN Queue.
Accepting Good Recommendations
After you have determined that you have a good ASIN Recommendation you will highlight the product & recommendation, then go to the top of PSS and click "Accept". Then click the SUBMIT button. Listings will be sent to Amazon in the next creation feed.

Note: You will see the product populate in your Amazon Seller Central within 24 hours, however, it may take up to 48 hours for you to appear on the actual ASIN with active inventory and pricing.
2. Working in the Search Queue (PSS Does Not Have a Recommendation)
So after you submit your listings to PSS you will next want to check the Search Queue.
PSS Home Page > Amazon > Search Queue
Here you will find the products that PSS did not have an ASIN Recommendation for. You can either "Find ASIN Match" or do a "Manual ASIN Entry"

The "Find ASIN Match" is going pull up product ASINs that PSS feels are in the ballpark. PSS does not have enough confidence to put these in the Recommendation Queue however, it feels like they may be in the close to matches.
The Manual ASIN Entry is straightforward. Input the ASIN you want to attach onto and then click SUBMIT.
Note: You will see the product populate in your Amazon Seller Central within 24 hours, however, it may take up to 48 hours for you to appear on the actual ASIN with active inventory and pricing.